前段时间各种充电提示音非常的火爆,很多小伙伴都想要知道进行设置,那么iPhone11充电提示音怎么设置呢?一起来看看吧!
iPhone11充电提示音怎么设置
1、用户需要更新到iOS14系统,使用苹果自带得app store下载快捷指令软件。
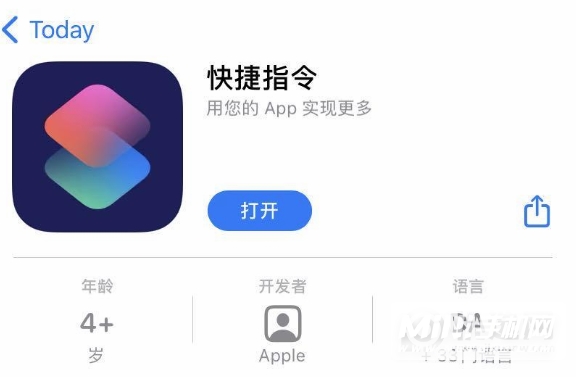
2、在系统设置中找到快捷指令,点击打开(打开之前需要先运行一次快捷指令)。
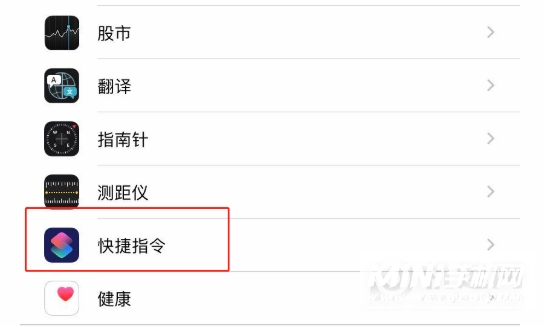
3、在快捷指令界面中,点击允许。
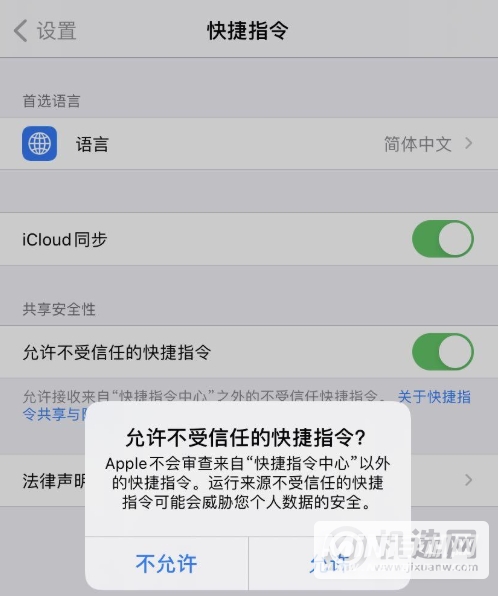
4、打开icloud中的yoho提示音,并点击获取捷径。(点击链接将会自动跳转至快捷指令https://www.icloud.com/shortcuts/2e0df7c1700f4621929ff58beb28f669)
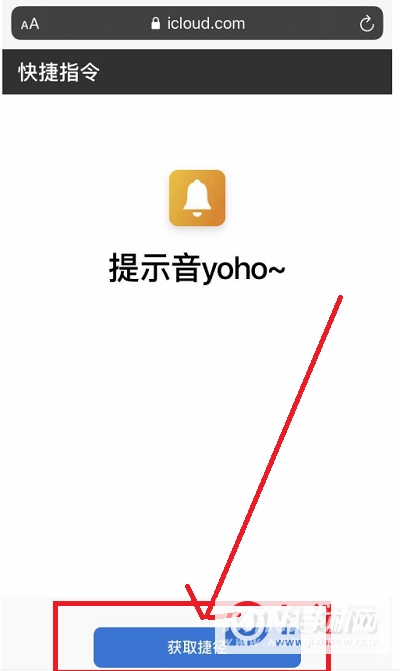
5、点击添加不受信任的快捷指令。

5、打开快捷指令,按照顺序点击自动化->创建个人自动化->充电器。
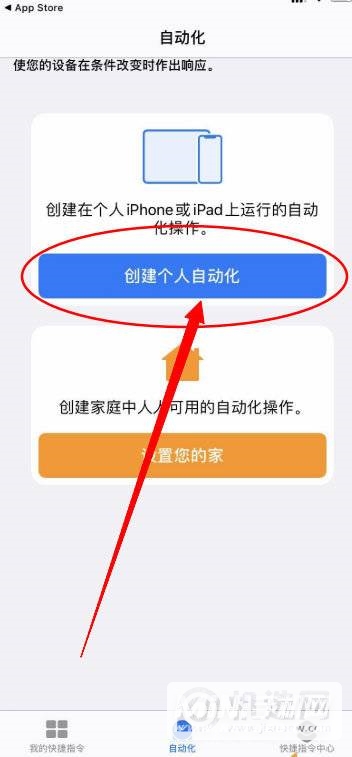
6、在快捷指令的新自动化界面,点击下方的充电器,进入界面。
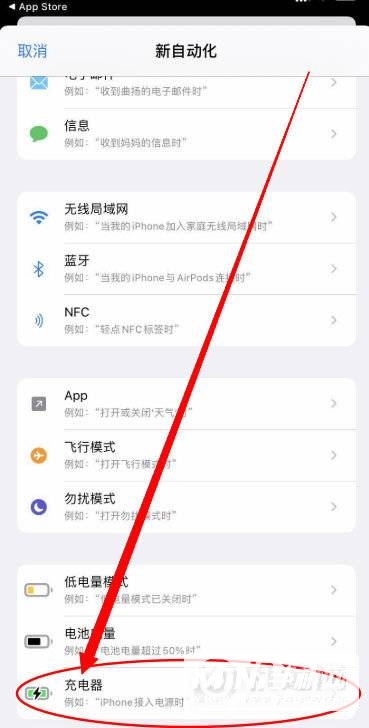
7、在新自动化充电器界面,点击已连接,点击右上角的下一步即可。
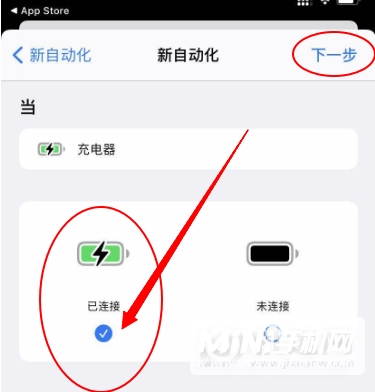
8、点击添加操作,点击图中的app选项,选择快捷指令。

9、在界面中点击APP,进入界面。

10、在界面中点击【快捷指令】,点击进入。

11、选择运行快捷指令,再次点击快捷指令,点击下一步。

12、点击进入界面后再次点击【快捷指令】,点击下方的提示音yoho ~。

13、去掉运行前询问的选择,当你冲上电时就会自动运行yoho快捷方式啦!
 还没设置的小伙伴不妨尝试一下小编推荐的这种方法,每次充电的时候都会提醒哦。
以上就是小编为大家带来的iPhone11充电提示音设置方法,希望对大家有帮助。
还没设置的小伙伴不妨尝试一下小编推荐的这种方法,每次充电的时候都会提醒哦。
以上就是小编为大家带来的iPhone11充电提示音设置方法,希望对大家有帮助。